

check wireshark operability in pure environment (e.g.Method to determine if issue is gone: apply !(ip.dst = YOUR_IP_ADDR) display filter and check if packets output isn't empty on visiting any web page.
 Some interfering software is installed. accidentally configured capture filter (don't mix with display filter). So there is some trouble with sniffer setup on your site. This situation is possible, but not very likely. Not a single incoming broadcast/multicast packet. there are "TCP acknowledge" packets received by PC in capture file, but packets sent by PC, which are acknowledged by them, aren't shown. There is not a single outgoing packet, despite they are obviously on the net. This returns the same response as above with a response time of 195 ms.Capture sample looks like it's filtered, since it contains only packets sent to your PC IP address. In this example, we’re using the filter syntax below to display only the responses that take greater than 100 ms. Now that we know where to view the response time, we’re able to create a filter based on that response time and only display HTTP responses that take more than, or less than a set time. In the screenshot below, we can see that the request took 195 ms. In that section, you will find the field with the elapsed time since the original request. Within the Packet Details window, expand the Hypertext Transfer Protocol section. To view this field, highlight the packet that contains the HTTP response. This includes requests, responses and the HTTP headers (which contain the cookies. This analysis field shows us the response time per HTTP request. Charles is an HTTP proxy / HTTP monitor / Reverse Proxy that enables a. Part of that additional analysis is a field called ‘time since request’. Within the HTTP response packet, Wireshark is able to add additional information to assist in the analysis of the HTTP response stream. This indicates the requested action was successfully completed on the web server (see the pink highlight below). The data is transferred from the web server to the client, then sends an HTTP response of 200 OK. In this first screenshot, we establish the TCP connection with a three way handshake, then the browser requests the image with an HTTP GET request. Let’s take a look at what this looks like in Wireshark:
Some interfering software is installed. accidentally configured capture filter (don't mix with display filter). So there is some trouble with sniffer setup on your site. This situation is possible, but not very likely. Not a single incoming broadcast/multicast packet. there are "TCP acknowledge" packets received by PC in capture file, but packets sent by PC, which are acknowledged by them, aren't shown. There is not a single outgoing packet, despite they are obviously on the net. This returns the same response as above with a response time of 195 ms.Capture sample looks like it's filtered, since it contains only packets sent to your PC IP address. In this example, we’re using the filter syntax below to display only the responses that take greater than 100 ms. Now that we know where to view the response time, we’re able to create a filter based on that response time and only display HTTP responses that take more than, or less than a set time. In the screenshot below, we can see that the request took 195 ms. In that section, you will find the field with the elapsed time since the original request. Within the Packet Details window, expand the Hypertext Transfer Protocol section. To view this field, highlight the packet that contains the HTTP response. This includes requests, responses and the HTTP headers (which contain the cookies. This analysis field shows us the response time per HTTP request. Charles is an HTTP proxy / HTTP monitor / Reverse Proxy that enables a. Part of that additional analysis is a field called ‘time since request’. Within the HTTP response packet, Wireshark is able to add additional information to assist in the analysis of the HTTP response stream. This indicates the requested action was successfully completed on the web server (see the pink highlight below). The data is transferred from the web server to the client, then sends an HTTP response of 200 OK. In this first screenshot, we establish the TCP connection with a three way handshake, then the browser requests the image with an HTTP GET request. Let’s take a look at what this looks like in Wireshark: 
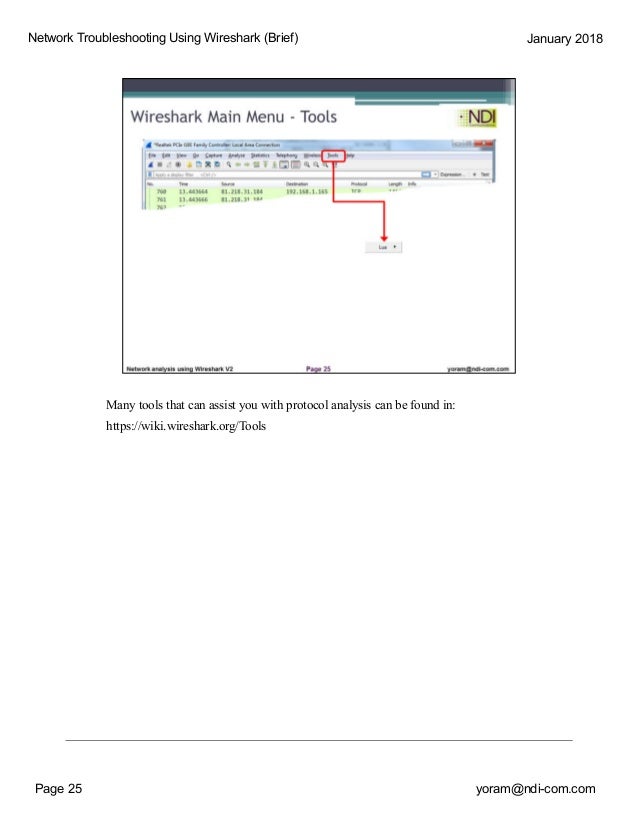
The HTTP response time is calculated and displayed in the HTML dissector. Once we’ve done that, we’ll walk through creating a filter to display HTTP response times that take longer than expected. Using the HTTP analysis tools built into Wireshark, we’ll calculate the time it took for the response to come back from the server. We’ll start by using Wireshark to open a network capture of a simple web request. In this post, we’ll use Wireshark to identify HTTP server response times.





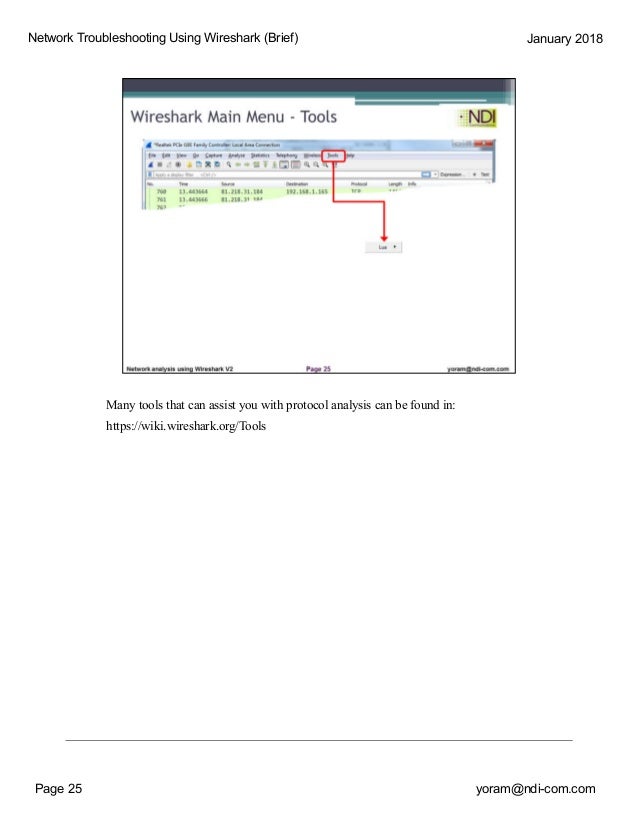


 0 kommentar(er)
0 kommentar(er)
